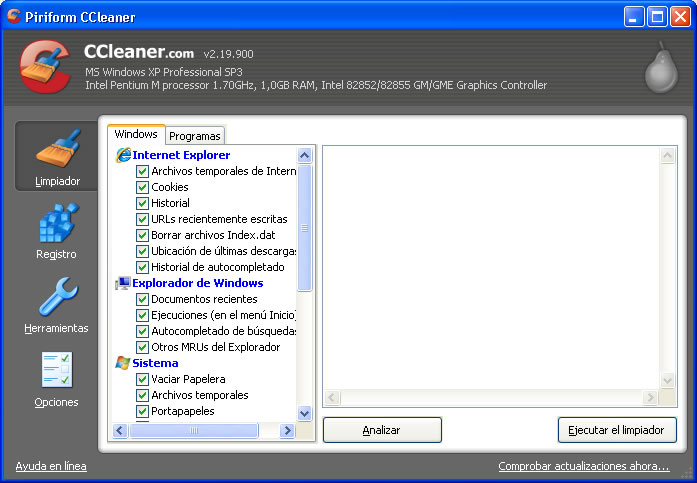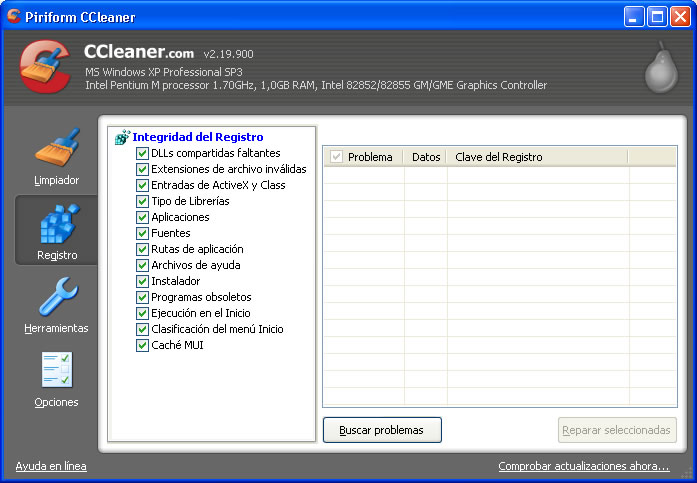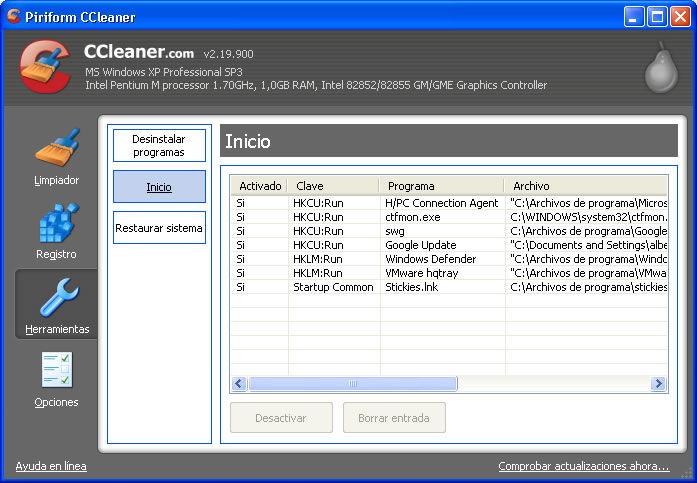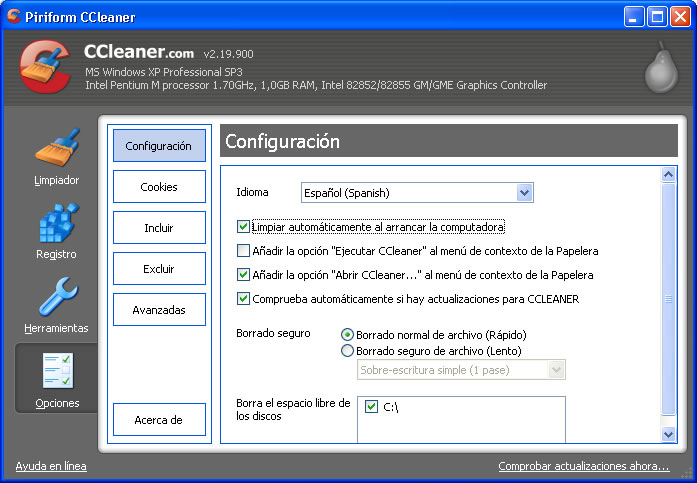En SOFTzone os presentamos un manual de Temviewer, un programa que sirve para controlar remotamente nuestros equipos, sin necesidad de abrir puertos ni hacer difíciles configuraciones.
También puedes acceder al ordenador remoto sin ningún tipo de programa, con tan sólo meternos en una página web , ya lo veréis más adelante.
Teamviewer es muy fácil de configurar, ya que su interfaz es muy intuitiva y a parte, siempre que pasamos el ratón por encima de alguna opción aparece un cuadro azul que nos describe brevemente su función.
Lo primero que debemos hacer es meternos en su página oficial y descargar TeamViewer, que apenas ocupa espacio en el disco duro.
Web Oficial: http://www.teamviewer.com/es/
Descarga del programa: http://www.teamviewer.com/download/TeamViewer_Setup_es.exe
Una vez descarga procedemos a su instalación.
Instalación
Nada más pinchar al ejecutable nos salen dos opciones. Podemos instalar el programa normalmente o utilizarlo como PORTABLE. Procedemos a instalarlo de forma normal.

Ahora diremos que usamos TeamViewer “Privadamente/ No Comercial” y pinchamos en siguiente.

Aceptamos los términos y confirmamos que lo vamos a utilizar de carácter privado.

Nos da dos opciones, esto es importante aunque lo podemos modificar más tarde.
Podemos usarlo para iniciarlo manualmente y usarlo cuando queramos o que se inicie con windows automáticamente.
Te pide una clave, porque si encendemos el ordenador de sobremesa mediante WOL (Wake On LAN) y tenemos clave de inicio de sesión, no se iniciará el programa ya que no ha cargado windows, esto sirve para poder iniciar sesión.
También sirve para acceder sin tener que meter la clave que nos proporcionan.

Ahora nos pide si el que intenta entrar en nuestro equipo le damos control total (si vas a ser tú quien lo controla, o un administrador, marcad esta opción), o de lo contrario tenemos que confirmar cada una de las acciones que realice.

Configuración
Iniciamos el TeamViewer y veremos la siguiente pantalla donde tenemos nuestro ID que será necesario para que se conecten a nuestro equipo, así como la contraseña que nos han proporcionado (podemos cambiarla por una de nuestro gusto). El ID no se puede cambiar. Lo que sale a la derecha de iniciar sesión, más tarde lo explicaré, aunque os adelanto que es de gran utilidad.

Pinchamos en Extras/Opciones y nos pondremos a configurar TeamViewer.
Tenemos la primera pantalla donde podemos configurar el nombre para mostrar, el modo de inicio de TeamViewer (a demanda o automáticamente al inicio de Windows).
Si seleccionamos inicio automático deberemos poner una clave estática para acceder al inicio de Windows.
También tenemos la opción de aceptar conexiones LAN (si estamos en la misma red de ordenadores, muy útil si tienes un portátil y un sobremesa para manejar todo desde el portátil), o si SÓLO queremos aceptar conexiones por LAN (accept exclusively).

En esta captura configuramos el tema de la seguridad, una parte fundamental en los programas de escritorio remoto.
Aquí es donde ponemos una clave estática que queramos usar para conectarnos siempre y no tener que depender de la dinámica que nos dan.
Si hemos seleccionado la opción de inicio automático, podemos elegir que se abra sólo a las cuentas de administrador sólo, o para todos los usuarios.
A continuación vemos que pone “Seguridad de la contraseña para acceso espontáneo”, esto es para la clave dinámica que nos dan cada vez que iniciamos el programa.
También podemos poner una lista negra de ID que no queremos que accedan a nuestro equipo, aparecerá como que estamos desconectados

Aquí tenemos las opciones de configuración de la lista negra.

En la pestaña “Control Remoto” encontramos la configuración de la calidad y velocidad, seleccionamos modo automático.
Desmarcamos “Quitar papel tapiz remoto” ya que si está activado, el fondo de escritorio del que estamos controlando cambiará…
En control de acceso ponemos control de acceso total.

Aquí también ponemos que la calidad sea automática, esto es para el que se nos conecta no le vaya lento.

Aquí una vez que nos hayamos registrado en la web y logueado en Teamviewer, se nos rellenará con los datos correspondientes.
También podemos configurar para que ciertas cuentas no puedan usar nuestro ID (es una ampliación de la restricción por ID hablada anteriormente).

Aquí podemos ver las opciones que nos dan al restringir las cuentas.

Configuración de audio para las llamadas al ordenador remoto. Deberemos poner nuestra configuración de altavoces y micrófono, por defecto no hay que tocar nada.

Aquí vemos la configuración de la webcam para las videollamadas al ordenador remoto. Deberemos poner nuestra configuración de webcam, por defecto no hay que tocar nada.

Esto es para invitar a otra persona al programa…pasamos de esta pantalla.

La siguiente opción permite que abriendo dos puertos determinados, mejoremos la conexión con los ordenadores, aunque no es para nada necesario abrir puertos, si vas a usarlo mucho, es recomendable.

Aquí podéis leer la explicación completa:

Otras opciones de TeamViewer
– Podremos transferir archivos al ordenador remoto de una manera rápida (depende de la velocidad de conexión).
Al recibir un archivo a nuestro ordenador (cuando se han conectado a él) aparecería esto:

Al estar asociados a un ordenador, antes de conectar le damos a “Transferencia de archivos”, conectamos, y se nos abrirá el siguiente cuadro donde podremos enviar y recibir archivos, podremos enviarlos y recibirlos donde queramos.


– Chatear con el usuario que nos controla o que controlamos.
En la parte superior derecha, veremos nuestra pantalla de chat, y en la parte inferior derecha de su pantalla él verá lo que le escribimos nosotros.

Si le damos a “Audio y Video” también podemos mantener una videollamada, tal y como véis aquí:

– Ahora vamos a registrarnos en la web.
¿Qué ventajas tenemos si nos registramos e iniciamos sesión?
- Podremos acceder directamente desde el navegador WEB a través de su página.
- Tendremos una lista de contactos para acceder sin necesidad de recordar ni el ID ni la clave ya que se guardarán si queremos (vía web).
- También podremos conectarnos a esos contactos guardados desde el propio programa, y agregar todos los PCs que queramos.
Web de registro: https://wa103.teamviewer.com/login.aspx?state=1
O directamente desde el programa:

Y veremos el siguiente formulario de registro:

Una vez registrados y logueados en el programa veremos lo siguiente:

También nos podemos loguear vía web para controlar remotamente.
https://wa103.teamviewer.com/login.aspx?state=1
Así podremos controlar los equipos de una forma fácil y sencilla.
Espero que os haya gustado Teamviewer y el manual, cualquier duda comentadla en nuestros foros.
Manual realizado por Sergio de Luz (Bron) para SOFTZone y ADSLZone.